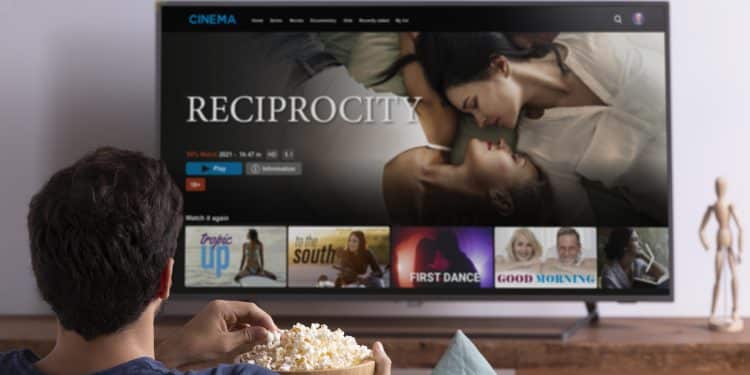Nowadays, when speaking of the digital age, streaming services such as Mastering Netflix have become the centre of our leisure time activities. Still, some of the features like autoplay previews and episodes might be more of a detriment than a blessing. Playing the previews automatically may affect your cinema experience with unexpected movie trailers, whereas the autoplay function may oblige you to sit through a whole tv series you did not plan to.
Little did we know that Netflix has the option to turn them off; hence, you could have a more organized and customized viewing experience. This tutorial is a guide on how you can turn off autoplay previews or episodes on different devices. It ensures you have full control over your Mastering Netflix experience.

Table of Contents
Why You Might Want to Turn Off Autoplay Features
Autoplay is a feature that can boost continuous streaming of Mastering Netflix to some people, though it can bother others. Users can reject the features by simply browsing content in their own way. Autoplay previews could be the issue since trailers may start playing without your permission. The more dreadful experience comes when the environment is quiet since one is trying to compare products. Moreover, this leads the user to automatically start watching the next episode without it being planned, whereby it is far from efficient in the downtime management. By not using these tools, you get to control the browsing period without interference from the website.
How to Turn Off Autoplay on a Web Browser
- Log in to Mastering Netflix: To access Netflix via your browser, go to Netflix.com. Enter your username and password and hit the button to log in to your account.
- Select Your Profile: At the top right corner of the screen is the profile icon, click on it. Then, from the dropdown menu, select “Account”.
- Go to Playback Settings: In the “My Profile” section, scroll down, and click on “Playback Settings”.
- Disable Autoplay: Remove the ticks from the boxes for “Autoplay previews while browsing on all devices” and “Autoplay next episode in a series on all devices”.
- Save Changes: Click “Save” to apply the changes. Your settings will be updated, and autoplay features will be disabled.
How to Turn Off Autoplay on Mobile Devices
- Open the Mastering Netflix App: First of all, you just need to launch the Netflix app on your smartphone or tablet.
- Go to Account Settings: Touch the profile icon in the upper right corner of the screen and select “Account” from the menu.
- Manage Profiles: Tap “Manage Profiles” and select the profile you want to adjust.
- Toggle Autoplay Settings: With the profile settings section, you have the choice to disable “Autoplay Previews” and “Autoplay Next Episode”. You can just toggle the switches off, and that should be it.
- Save Changes: When you have done the changes, push “Done” to save your settings. The autoplay features will be switched off for your chosen profile.

How to Turn Off Autoplay on Smart TVs and Streaming Devices
- Open the Mastering Netflix: First thing to do is to open the Netflix app on your smart TV or streaming device.
- Access Account Settings: Find the profile icon, and click on “Account” in the menu.
- Manage Profiles: To re-access your account, head to the dropdown below the gear icon on the top right corner of the screen, then click on the email address you are currently signed in with.
- Adjust Autoplay Settings: Find the “Autoplay Previews” and “Autoplay Next Episode” settings and set them to off.
- Save Changes: After ensuring that the changes you made are accepted, you can now fully exit the settings menu. Your smart TV or streaming device will now have autoplay features disabled for the selected profile.
Additional Tips for Managing Your Mastering Netflix Experience
Although the absence of autoplay options may lead to a noticeable difference in how you watch, there are other Netflix preferences and tricks that can make your Netflix account more individual:
- Customize Subtitles: Adapt subtitles’ outlook to your own tatse and liking. You can change the font, size, and color in the subtitle settings.
- Create Multiple Profiles: If you open the Netflix account with family members, make every user a new profile to prevent conflicts about personal settings. This enables all pretty to receive personalized suggestions as well as adjust settings on their own.
- Manage Viewing Activity: Assess your browsing history. Maintain it properly so the recommendations are relevant and accurate to what you like.
Conclusion
Turning off autoplay trailers and episodes on Netflix can make your streaming experience better. This way, you have more control over the way you look for and choose the content you plan to watch. Wether you are using a web browser, mobile device, or smart TV, just carry out the simple steps. They will help you to turn off autoplay. Technology This switch makes it possible for you to enjoy a more curated and less disruptive online entertainment. Use the existing settings and customization options. That’s the way you can customize the Netflix experience. Adapt it to your liking and keep it updated.